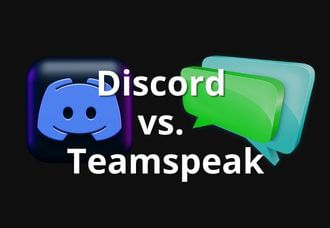PC Probleme aus der Ferne lösen -
Wie funktioniert Remote-Desktop?
Technische Probleme kennt wahrscheinlich jeder. Häufig greifen viele dann zum Telefon und hoffen, dass man ihnen dabei helfen kann, das Problem zu beheben. Aus der Ferne ist das nicht immer möglich. In einer solchen Situation sind Remote Desktops nützlich und ziemlich hilfreich. Damit kann man sich aus der Ferne auf einen lokalen Rechner schalten. Durch den Fernzugriff kann man technische Probleme ganz einfach beheben. Aber wie funktioniert das alles? Und ist das auch mit Ihrem Rechner möglich? Genau diesen und weiteren Fragen rund um den Remote-Desktop gehen wir im folgenden Beitrag nach.
Das Thema im Überblick
- Was bedeutet Remote-Desktop?
- Was kann Remote Desktop?
- Welche Voraussetzungen braucht man für eine Remote-Desktop-Verbindung?
- Wie kann ich Windows-Remotedesktop einrichten?
- Stolperfallen bei Windows: Firewall und WLAN-Router
- Welche Alternativen gibt es zu TeamViewer?
- Sind Remotedesktop-Verbindungen mit anderen Betriebssystemen möglich?
- Fazit
Ein Remote Desktop ist eine Betriebssystemfunktion oder ein Programm, dass es Nutzern erlaubt aus der Ferne auf die Arbeitsfläche eines PCs zuzugreifen, um dann am eigenen Rechner damit zu arbeiten. Somit kann man verschiedene Aufgaben auch von unterwegs aus erledigen. Eine Remote-Desktop-Verbindung kann über Protokolle aufgebaut werden. Beispiele dafür sind:
- Remote Desktop Protocol (RDP)
- Virtual Network Computing (VNC)
- Independent Computing Architecture (ICA)
Für bestimmte Betriebssysteme, Plattformen und mobile Geräte gibt es spezielle Remote-Desktop-Software.
Mithilfe spezieller Protokolle kann man Darstellungen auf einem Bildschirm sowie Steuerungsbefehle zwischen dem Remote-Computer und dem entfernten Rechner in Echtzeit übertragen. RDP steht für Remote Desktop Protokoll. Dieses ist von Microsoft entwickelt worden. Damit kann man über ein Netzwerk aus der Ferne auf einen Windows PC zugreifen.
Die Funktionsweise ist simpel. Das Protokoll arbeitet nach dem Client-Server-Prinzip. Ein System fungiert als Client und das andere ist der Terminalserver. Dieser erzeugt für den Client Bildschirmdarstellungen und überträgt die Daten dann verschlüsselt über das Netzwerk an den Remote-Desktop. Befehle wie Mausklicks und Tasteneingaben werden in umgekehrter Richtung wieder ans Terminal übertragen.
Der Remote-Desktop kann verwendet werden, um den eigenen Rechner mit der Hilfe eines Microsoft-Remote-Desktop-Clients mit einem Remotegerät zu verbinden, um ihn zu steuern. Hat man die Remoteverbindung mit dem PC zugelassen, kann man anschließend auch ein anderes Gerät verwenden, um eine Verbindung mit dem PC herzustellen. Dann kann man auch auf verschiedene Apps auf dem Handy zugreifen.
Um eine Verbindung herzustellen, müssen allerdings einige Dinge erfüllt werden. Ein Rechner muss über eine Netzwerkverbindung verfügen und der Remote-Desktop muss eingeschaltet sein. Außerdem muss man über einen Netzwerkzugriff auf den Remote-Computer verfügen. Das kann über das Internet bewerkstelligt werden. Darüber hinaus muss man die Berechtigung haben, um eine Verbindung herzustellen und man muss auf der Liste der Nutzer aufgeführt sein.
Das Remote Desktop Protocol (RDP) ist speziell von Windows entwickelt worden. Es sorgt dafür, dass Remote-Desktop-Befehle durchgeführt werden. Es steuert den Terminalserver wie auch den Client. Alle Inhalte wie auch Bewegungen auf dem Bildschirm werden darüber übertragen. Im Folgenden werden die Windows-Remoteunterstützung sowie die Windows-Remotedesktopverbindung näher erläutert.
Windows-Remoteunterstützung
Durch die Remoteunterstützung ist es möglich, eine andere Person in das bestehende System einzuladen. Besonders geeignet ist das, wenn ein technisches Problem vorliegt. Techniker können sich so für ihre Arbeiten in ein System einloggen und aus der Ferne Wartungsarbeiten durchführen.
Schritt-für-Schritt-Anleitung:
- Im ersten Schritt muss man die Remotunterstützung aktivieren.
Dafür geht man in die Einstellungen. Diese findet man über Systemsteuerung > System und Sicherheit > System > Remoteeinstellungen. Bei Remoteunterstützung setzt man ein Häckchen.
- Im zweiten Schritt muss man die Person einladen, die man einladen möchte. Hierfür startet man zunächst den Assistenten, indem man im Suchfeld „msra“ eingibt. Alternativ kann man den Weg auch über Start > Alle Programme > Wartung > Windows-Remoteunterstützung gehen. Es öffnet sich anschließend ein Fenster. In diesem wird gefragt, ob man „Helfer“ oder „Hilfesuchender“ ist. Hilfesuchende wählen hierbei den Button „Eine vertrauenswürdige Person zur Unterstützung einladen“ aus.
- Im dritten Schritt kann man dem externen Nutzer eine Einladung zukommen lassen. Dafür gibt es drei Möglichkeiten:
- Einladungsdatei auf dem PC speichern und dann als Anhang in der Mail hochladen
- Das E-Mail-Fach öffnet sich von alleine und man muss nur die Datei an den Empfänger senden.
- Via Easy Connect kann man dem Mail-Verkehr aus dem Weg gehen.
Über die Einladung bekommt der Nutzer ein Kennwort, mit welchem er sich beim späteren Zugriff auf den Remotedesktop ausweisen kann.
- Im vierten Schritt kann sich der Nutzer mithilfe des Kennworts mit dem Remoterechner verbinden. Dies funktioniert bei Verbindungen über das Internet nicht immer. Das liegt daran, dass in der verschickten Datei die IP-Adresse gespeichert ist. Dann braucht der Nutzer von außerhalb die externe IP.
- Im fünften Schritt wird dann das Kennwort in ein Anzeigefenster eingegeben.
- Im sechsten Schritt klickt man auf den “Ja”-Button, um der Verbindung zuzustimmen. Anschließend wird eine Verbindung hergestellt und der User oder Techniker kann auf den Bildschirm zugreifen. Das komplette Zugriffsrecht auf den Bildschirm bekommt der externe Nutzer nur, wenn man wiederholt die Zustimmung gegeben hat.
Windows-Remotedesktopverbindung
Die Remotedesktopverbindung ermöglicht es, dass sich ein externer Nutzer auch ohne das aktive Zuschalten in das jeweilige Host-System einloggt. Dieses System fungiert als Server. Anwender können sich dann als “lokale” Bewerber anmelden. Dafür müssen sie zunächst in der Benutzerliste des Host-Systems eingetragen sein und über ein Kennwort verfügen.
Schritt-für-Schritt-Anleitung:
- Im ersten Schritt muss man die Remoteunterstützung aktivieren. Dafür geht man in die Einstellungen. Diese findet man über Systemsteuerung > System und Sicherheit > System > Remoteeinstellungen. Bei “Remoteverbindung mit diesem Computer zulassen” setzt man ein Häckchen.
- Im zweiten Schritt muss der RDP-Client gestartet werden. Unter “Zubehör” im Startmenü kann man diesen finden. Im Anzeigefenster erscheint dann “Remoteverbindung”.
- Im dritten Schritt muss man den Computernamen eingeben. Auch hierbei ist darauf zu achten, dass man die externe IP des Host-Systems hat. Im Anschluss daran trägt man den eigenen Namen in das dafür vorgesehene Feld ein.
- Im vierten Schritt sollte darauf geachtet werden, dass sich eine Verbindung nur herstellen lässt, wenn der Benutzername und das zugehörige Kennwort in der Benutzerliste des Host-Systems vorhanden sind.
Ist die Anmeldung erfolgreich erfolgt, kann man den Bildschirm des Remotecomputers sehen.
Ein Rechner wird bei Windows in der Regel von einer Firewall geschützt. Dies kann bei einer Remoteunterstützung oder einer Remotedesktop-Verbindung einige Schwierigkeiten mit sich bringen. Die Firewall schützt nämlich den Rechner vor unautorisierten Zugriffen. Das RDP besitzt für die Interaktion mit anderen Rechnern einen eigenen Port. Wenn diese also über das Internet erfolgen soll, so schützt die Firewall den Rechner. Aus diesem Grund muss man in den Firewall-Einstellungen eine Ausnahme hinzufügen, um den Windows-Remotedesktop nutzen zu können.

Anleitung:
- Zuerst “Start” und dann “Systemsteuerung” klicken.
- Dann weiter zu “System und Sicherheit”.
- Unter „Windows-Firewall“ den Button „Apps durch die Windows-Firewall kommunizieren lassen“ wählen.
- Auf „Einstellungen ändern“klicken und das Kästchen neben „Remotedesktop“ aktivieren.
- Am Ende auf “Ok” klicken.
Der WLAN-Router kann ebenfalls für Probleme sorgen und somit eine Remoteverbindung verhindern. Bei einem WLAN-Router selbst lassen sich keine Einstellungen vornehmen. Aus diesem Grund muss man eine Port-Weiterleitung im WLAN-Router einrichten.
Bei Windows nutzt das Remote Desktop Protocol den TCP-Port 3389. Viele User benutzen die AVMFRITZ!Box. Hierbei geht man folgendermaßen vor:
- Zunächst wählt man im Konfigurationsmenü Einstellungen >Internet > Portfreigabe > Neue Portfreigabe aus.
- Bei „Portfreigabe aktiv für“ die Option „Andere Anwendungen“ wählen.
- Nun “Remotedesktop” bei “Bezeichnung” wählen.
- Die Einstellung “TCP” bei “Protokoll” wählen.
- In die Felder „von Port“ und „an Port“ die Zahlen „3389“ angeben.
- Bei „an IP-Adresse“ die IP-Adresse des Zielrechners eingeben.
- Änderungen bestätigen, indem man auf “Übernehmen” klickt.
- Unter Einstellungen > Erweiterte Einstellungen > Internet > Dynamic DNS einen Haken hinter „Dynamic DNS benutzen“ setzen.
- Jetzt aktiviert man das erwählte DynDNS oder das kostenlose MyFRITZ!
- Am Ende kann man alles abspeichern unter Einstellungen > Erweiterte Einstellungen > System > Einstellungen sichern.

Der Remotedesktop von Windows setzt ein paar Vorkenntnisse voraus. Wenn man diese nicht hat oder sich damit nicht beschäftigen will, so gibt es einige Alternativen. Diese sind benutzerfreundlicher und zudem ebenfalls kostenfrei. Eine Möglichkeit dabei ist TeamViewer. Mit nur wenigen Klicks kann man Fernwartungen oder Präsentationen durchführen. Vorteilhaft ist außerdem, dass der gesamte Verkehr über die normale Internetverbindung stattfinden kann. Somit muss man sich keine Gedanken um die Firewall oder den Router machen. Wo es Vorteile gibt, gibt es natürlich auch Nachteile. Diese finden sich in der Sicherheit und in der Bildqualität.
Alternativen zu TeamViewer lassen sich der folgenden Tabelle entnehmen:
| Kostenlos | Remote-Zugriff | Chat | Konferenz-Extras | Specials | |
| Ammyy Admin | ja | ja | ja | nein | Datenübertragung ist sicher |
| AnyDesk | ja | ja | nein | nein | Übertragungsrate ist schnell |
| Chrome Remote Desktop | ja | ja | nein | nein | Erweiterungen im Browser |
| Join.me | ja | nein | ja | ja | Administrationsmöglichkeit ist simpel und breit gefächert |
| LogMeIn Pro | nein | ja | ja | nein | 1 TB Cloud-Speicher inbegriffen |
| Mikogo | nein | ja | ja | ja | hohe Server-Sicherheit |
| Splashtop | ja | ja | ja | nein | hochwertige Video- und Audioqualität |
| ThinVNC | ja | ja | nein | nein | läuft mit HTML5-kompatiblen Browser jeder Art |
| UltraVNC | ja | ja | ja | nein | Open-Source |
| VNC Connect | ja | ja | ja | nein | es besteht die Möglichkeit eines zusätzlichen Passwortschutzes für Sitzungen |
| WebEx Meetings | ja | ja | ja | ja | die Cloud-Infrastruktur ist ausfallsicher |
Zwischen Windows-Rechnern ist der Remote-Zugriff relativ leicht. Um auf Linux-Systeme oder macOS zugreifen zu können, bietet Windows einen eigenen RDP-Client. Mit diesem sind Implementierungen für verschiedenen Betriebssysteme möglich.
Wie man sieht, hat ein Fernzugriff auf einen anderen Rechner durchaus viele Vorteile. Stellen Sie sich nur kurz vor, dass Sie eine ganze Nacht an einer Präsentation arbeite, die Ihr Chef dringend am nächsten Tag braucht. Im Büro angekommen, stellen Sie fest, dass Sie Ihren Laptop leider an Ihrem Arbeitsplatz vergessen haben. Mithilfe der RDP-Software können Sie eine Verbindung zu Ihrem Heimcomputer herstellen, um direkt auf die vorbereitete Präsentation zuzugreifen. Die Technologie macht Ihnen das Leben also tatsächlich ein kleines bisschen leichter, da Sie nicht physisch vor dem Rechner sitzen müssen, um auf die Inhalte zugreifen zu können.