
Neues Notebook einrichten: Wie man einen Windows-Laptop schnell und sicher einrichtet
Windows ist das mit Abstand weit verbreitetste Betriebssystem für Laptop & Desktop-PC. Windows gilt als beliebtes und preisgünstiges Betriebssystem, es ist geradezu der Klassiker für Office-Arbeit. Auch die allermeisten Gamer sind aufgrund der sehr guten Spielkompatibilität mit einem Windows-Betriebssystem gut bedient. Bei den allermeisten Laptops ist das Betriebssystem bereits vorinstalliert, bei neueren Modellen ist dies in der Regel Windows 11. Die neueste Version des Betriebssystems aus dem Hause Microsoft kann jedoch aufgrund von Hardwareeinschränkungen nicht auf allen Systemen installiert werden. Das betrifft jedoch fast ausschließlich Hardware, die vor 2017/18 auf den Markt kam - die Leistungsstärke der Hardware spielt als Voraussetzung für Windows 11 keine Rolle. Doch wie richtet man einen Windows-Laptop schnell & sicher ein, egal, ob mit Windows 10 oder 11? Dies soll der folgende Artikel umfassend klären.
Das Thema im Überblick

Vor dem Kauf eines Laptops sollte man sich vergewissern, ob Windows bereits vorinstalliert ist oder wie das Betriebssystem auf den Laptop gelangen soll. Für den recht seltenen Fall, dass Windows nicht vorinstalliert ist, sind einige Schritte erforderlich, die etwas komplizierter sind. Wer noch wenig oder keine Erfahrung mit Windows hat, sollte deshalb möglichst einen Laptop erwerben, bei dem das Betriebssystem bereits vorinstalliert ist. Das ist sowieso allermeistens der Fall. Wer sowieso bereits eine Windows-Lizenz besitzt, oder Windows überhaupt nicht nutzen möchte, kann zu einem Laptop greifen, bei dem kein Betriebssystem vorinstalliert ist.
Am häufigsten: Windows ist bereits vorinstalliert
Es sind keine weiteren Schritte nötig - man kann direkt mit der Einrichtung des neuen Windows-Laptops beginnen.
Kein vorinstalliertes Betriebssystem
Es liegt nur ein Windows-Lizenzschlüssel bei
Kein vorinstalliertes Betriebssystem und kein Lizenzschlüssel vorhanden
Wenn auch kein Windows-Lizenzschlüssel beiliegt, muss entweder ein bereits vorhandener verwendet werden oder ein Lizenzschlüssel (“Product Key”) käuflich erworben werden. Die gute Nachricht: Auch alte Product-Keys von Windows 7, 8, oder 10 sind für die Aktivierung von Windows 10 oder 11 gültig. Man muss hierbei darauf achten, dass der Laptop Windows 11 auch unterstützt, bevor man einen Lizenzschlüssel für diese neueste Windows-Version erwirbt.
Man hat nun also eine Windows Lizenz käuflich erworben, entweder online oder offline. Wie kommt Windows jetzt auf den Laptop?
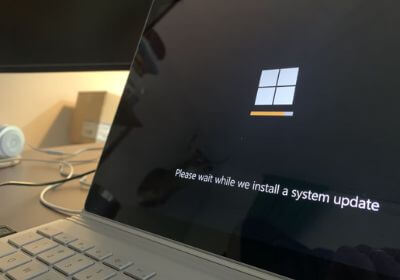
Lizenz-Key & Installationsmedium (DVD/USB-Stick) mit Windows 10/11 liegen vor
Ein bootfähiges Medium wie DVD oder USB-Stick wurde mit dem Windows Lizenzschlüssel mitgeliefert, und das Medium ist bereits mit der Windows-Installationsdatei eingerichtet? Dann direkt mit Punkt 3 weiter unten fortfahren.
Lizenz-Key liegt vor, aber kein bootfähiges Medium
In diesem Fall wird ein weiterer, bereits eingerichteter Computer und ein geeignetes Boot-Medium benötigt. Man muss sicherstellen, dass das Notebook während der Installation nicht aufgrund von niedrigem Akkustands herunterfährt.
Die Windows-Installationsdatei (herunterladbar von der offiziellen Microsoft Windows-Webseite) muss auf ein bootfähiges Medium wie USB-Stick, (externe) Festplatte oder DVD übertragen werden. Für den Download (ca. 5-6,5 GB) ist eine stabile und schnelle Internetverbindung zu empfehlen. Das Speichermedium muss über mindestens 8 GB Kapazität verfügen. Wir empfehlen, einen USB 3.0 Stick zu verwenden - so geht die anschließende Installation schneller.
1. Das “Tool zur Installationsmedienerstellung” (siehe obiger Link) von Microsoft macht das Medium nun startbar und überträgt die Windows-Installationsdatei.
2. Wenn das Boot-Medium nun startklar ist, muss das Boot-Medium auf dem neuen Laptop, auf dem Windows installiert werden soll, nun gebooted werden. In den meisten Fällen passiert dies automatisch, wenn man den Laptop mit dem Boot-Medium startet. Falls dies nicht der Fall ist, wird es kompliziert: Wir raten, hierfür die Bedienungsanleitung des Laptops oder die Supportseiten mit dem Stichwort “Boot-Medium auswählen/Mount USB-Stick” zu konsultieren, da es hier große Unterschiede zwischen verschiedenen Laptops und Herstellern gibt.
3. Der Laptop bootet vom Bootmedium und die Windows-Installation kann beginnen! Halte den Windows-Produktkey bereit und stelle sicher, dass Sie mit dem Internet verbunden sind.

Bei der Ersteinrichtung des Laptops sind einige Dinge zu beachten. Zunächst sollte man sein WLAN-Passwort oder ein LAN-Kabel griffbereit haben, um die neuesten Updates und Treiber sowie auch alle gewünschten Programme herunterladen zu können. Man sollte zudem auch bereits alle Peripheriegeräte wie Drucker, Mäuse, Tastaturen etc. griffbereit haben, um auch dort die Verbindung zum Laptop vornehmen zu können.
Oftmals ist bei Notebooks mit vorinstalliertem Betriebssystem Software installiert, die man nicht benötigt. Das kann zum Beispiel eine kostenlose oder Probeversion eines Antivirenprogramms sein. Grundsätzlich schaden diese dem System nicht, jedoch ist der Windows-eigene Virenschutz vollkommen ausreichend. Um ein Programm zu entfernen, muss die “Start”-Taste gedrückt werden und der Suchbegriff “Programme” eingegeben werden. Dann wählt man “Programme hinzufügen oder entfernen” aus, und durchsucht die App-Liste nach nicht-gewünschten Programmen, um sie mittels Klick auf die drei Punkte am rechten Rand zu deinstallieren. Man sollte nur Programme deinstallieren, von denen man sicher ist, dass man sie nicht benötigt und sie auch für die Funktionalität des Laptops nicht benötigt wird.
Für eine optimale Startgeschwindigkeit des Laptops sollten unerwünschte Startprogramme ausgeschaltet werden. Dies sind Programme, die mit jedem Hochfahren des Laptops automatisch starten. Unerwünschte Startprogramme führen dazu, dass das Hochfahren des Laptops teils signifikant länger dauert.
So schaltet man Autostartprogramme ein oder aus:
1. Tastenkombination “STRG” + “ALT” + “ENTF”
2. Task-Manager auswählen
3. Tab “Autostart”
4. Klicke ein unerwünschtes Programm an und klicke unten rechts auf “Deaktivieren”. Achtung: Einige Programme sind für die Funktionalität des Laptops zwingend notwendig!
Sie wollen Ihr neues Betriebssystem Windows 11 einrichten? Überpüfen Sie anhand folgender Checkliste, welche wichtigen Schritte Sie für die Ersteinrichtung Ihres neuen Laptops noch erledigen müssen:
- Neueste Windows-Updates installiert?
- Alle Treiber installiert?
- Nicht benötigte Autostartprogramme deaktiviert?
- Einstellungen & individuelle Designpersonalisierung vorgenommen?
- Alle benötigten Programme installiert?
Windows Erststart & Updates
Beim ersten Start des neuen Laptops wird man in wenigen Schritten durch die Ersteinrichtung geführt. Es erfolgt zunächst die Sprach- und Regionsauswahl sowie der Login oder Erstellen eines Microsoft-Kontos. Dies ist jedoch nicht zwingend notwendig, man kann auch ein lokales Benutzerkonto erstellen. Zuletzt erfolgt die Abfrage von Datenschutzeinstellungen, auch hier muss nicht zwingend allem zugestimmt werden.
Sehr wichtig ist direkt nach der Ersteinrichtung die Installation der neuesten Updates. Hier werden Fehler behoben, Sicherheitslücken geschlossen und neue Features kostenlos zur Verfügung gestellt. Dafür drückt man die “Start”-Taste und gibt “Update” ein. Wichtig ist für größere Updates eine schnelle und stabile Internetverbindung. Der Updateprozess kann unter Umständen sehr lange dauern, der Computer startet möglicherweise mehrmals neu. Dies ist normal und sollte nicht vom Benutzer unterbrochen werden. Deswegen gilt: Power-Knopf nicht drücken! Stellen Sie zudem sicher, dass das Notebook mit dem Stromkabel verbunden ist, da ein unabsichtliches Herunterfahren während der Update-Installation zu schwerwiegenden Fehlern führen kann.
Treiber
Eine nervige, aber für die optimale Funktionalität des Laptops wichtige erste Maßnahme ist die Installation von Treibern für alle möglichen Hardwarekomponenten (Grafikkarte, Prozessor, Netzwerkchip, usw.) und Peripheriegeräte (Drucker und verschiedene Bluetooth- oder USB-Geräte wie Mäuse, Tastaturen, Headsets, usw.). Fehlende Treiber führen zu Nicht- oder fehlerhaftem Funktionieren einiger Programme. Gerade wenn man am Laptop auch spielt, ist es ungemein wichtig, alle Treiber auf dem neuesten Stand zu halten - ansonsten lässt man Performance auf der Strecke oder die Spiele stürzen vermehrt ab.
Die meisten Laptop-Hersteller bieten ein vereinheitlichtes Programm an, das mit einem Klick direkt alle benötigten Treiber auswählt und herunterlädt. Je nach Hersteller findet man dieses Programm auf den entsprechenden Hersteller-Supportwebseiten, oder es ist bereits vorinstalliert. Einige Treiber werden mittlerweile auch automatisch von Windows selbst per Update installiert, weshalb es umso wichtiger ist, die neuesten Windows-Updates zu installieren. Für eine manuelle Treiberinstallation einzelner Treiber, z.B. von Peripheriegeräten, findet man entsprechende Treibersoftware auf den Webseiten der Hersteller.
Designanpassungen & Personalisieren
Für den persönlichen Touch und um das System nach eigenen Farb- & Designvorlieben zu gestalten, bietet Windows einige Einstellungsmöglichkeiten an. Mit einem Rechtsklick auf eine freie Fläche des Desktops gelangt man über das Menü “Anpassen” zu den Personalisierungsoptionen. Hier kann man nach Lust und Laune den Bildschirm-, Sperrbildschirmhintergrund, Fensterfarben, Mauszeigerdesigns, System-Sounds und so weiter einstellen. Entsprechende Bildschirmhintergründe & Co. lassen sich ganz einfach aus persönlichen Bildern oder aus dem Internet hinzufügen.
Tipp: Stellen Sie den “Nachtmodus” ein, um Ihre Augen zu schonen. Suchen Sie hierfür nach diesem Begriff in den Windows Einstellungen. Die Einstellung lässt sich auch automatisiert planen, entweder nach festgelegten Stunden oder automatisch zum Sonnenaufgang und Sonnenuntergang.
Wer einen Laptop ganz neu einrichtet, sollte an folgende Programme denken:
- Browser: Chrome, Firefox, Opera, Safari, …
- Office-Programme: Microsoft 365/Freeware wie LibreOffice oder OpenOffice
- Messenger/Chat/Arbeits-Kommunikation: Skype, Teams, Discord, Outlook, Thunderbird, …
- Spiele: Herstellereigene Launcher wie Steam, Battle.net, EPIC Store, …
Bewusst wurde das Anti-Virenprogramm in dieser Liste ausgespart. In der Regel reicht das seit Windows 10 integrierte Anti-Virenprogramm von Microsoft vollkommen aus, sofern man stets die neuesten Sicherheitsupdates installiert.

Wer die Einrichtung nicht selbst vornehmen kann oder will, der kann seinen Laptop einem Computerspezialisten übergeben, der die komplette Einrichtung fachmännisch übernimmt. Einige Händler und PC-Anbieter bieten diesen Dienst auch direkt beim Kauf mit an. Es gibt auch Dienstleister, die die Einrichtung persönlich vor Ort vornehmen.
Die Preise und Leistungen sind hier je nach angebotener Dienstleistung sehr unterschiedlich. Beispielsweise wird das Betriebssystem komplett installiert, Updates installiert, Konten und Sicherheitssoftware eingerichtet sowie viele weitere Wünsche rund um Logins & Hardware erfüllt. Einige Anbieter bieten auch direkt Schulungen für Office, Windows usw. an. Insgesamt tendieren die Preise zwischen ca. 50 - 200 Euro, je nach angebotenen Leistungen.
Die Einrichtung des neuen Laptops kann zwar viel Zeit fressen, doch der Aufwand lohnt sich: Man spart sich im Nachhinein viel Zeit, Ärger und Mühen, wenn man direkt am Anfang alle erforderlichen Einrichtungsschritte durchführt. Mit einem optimal eingerichteten Notebook kann man dann produktiv durchstarten oder das Lieblingsspiel sorgenfrei ohne Abstürzen und Ruckeln durchspielen.




