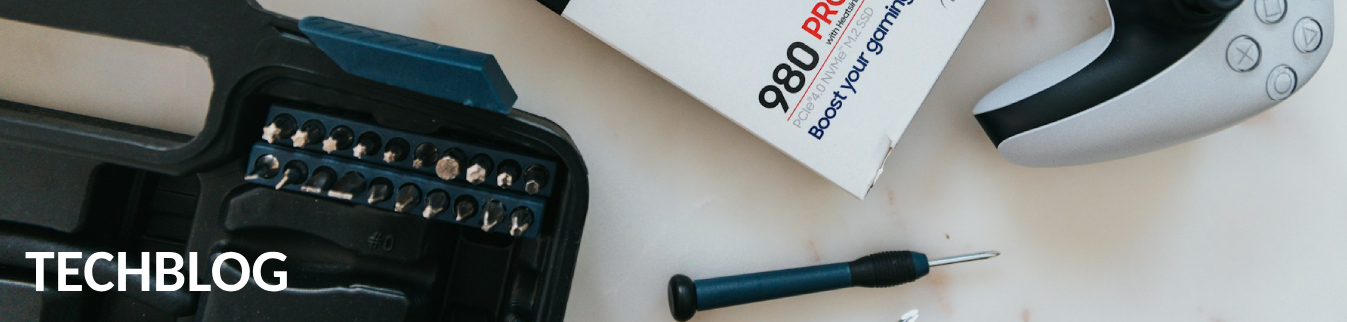
Installing an SSD
How to change hard drives in PCs and laptops
Your computer takes ages to start up and somehow everything else always runs quite sluggishly too. You suspect that this is due to the old HDD installed in your computer. And you just may be right. Although HDDs do offer a few advantages, SSDs are the most advanced storage medium today. SSD hard drives are not only known for their speed, their robustness also makes them very popular. Ideally, you would like to replace your old HDD with an SSD. But is it that simple? We have compiled all the important information on the topic of upgrading HDDs to SSDs.
Contents
- What’s the difference between HDD & SSD?
- What advantages does an SSD hard drive offer?
- Is it possible to replace an HDD with an SSD?
- What do you have to consider when installing an SSD?
- What types of SSD hard drives are available?
- Can I install an SSD in any PC?
- Installing an SSD – a guide for PCs and laptops
- What type of SSD for an old laptop?
- Migrating the old system from HDD to SSD
- What type of SATA port for an SSD?
- Is it possible to install multiple SSDs?
- Conclusion
HDD and SSD differ mainly in their design. An HDD has a read/write head and several rotating disks. This means that it contains several moving parts that are not only susceptible to wear, but also to external influences. Moisture, heat or shocks can be very hard on an HDD. Falls in particular can be disastrous, as a so-called head crash can quickly occur. This means that the read head touches the magnetic disk, resulting in the loss of data. The SSD, on the other hand, consists of several flash memories, which means an SSD has no moving parts. An SSD can thus fall on the floor once in a while without resulting in any major defects.
SSDs are the latest generation of hard drives. They offer several advantages over an HDD.
Speed

This is arguably the most important advantage. SSD hard drives are particularly fast. Their switch-on delay is hardly noticeable and they are ready for use within a few milliseconds. Even very slow SSDs are much faster than any HDD. This higher speed is noticeable in all areas, whether you are booting the operating system or gaming.
Noise

SSDs have no moving parts, which is why they work particularly quietly and with a low level of vibrations.
Service life

As SSDs can be rewritten far more often than HDDs, they tend to have an accordingly long service life.
Access times and data transfer rate
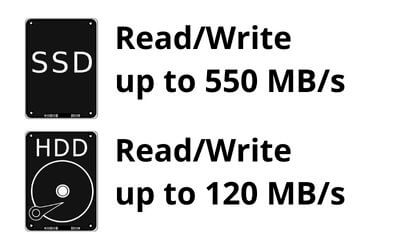
SSDs make it possible to read from and write on the data carrier without delay. Documents can also be moved from one place to another much faster.
Power consumption
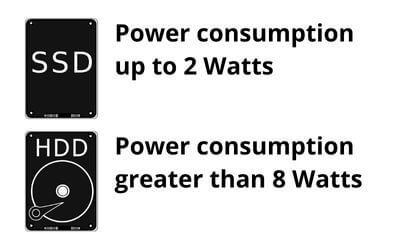
SSDs consume less power than HDDs.

An HDD can generally be replaced with a fast, modern SSD without any problems. An SSD can result in a enormous boost in performance, especially when the hard drive is responsible for your computer getting ever slower. Windows in particular stands to benefit greatly from switching to an SSD. The changeover procedure has now also become quite simple, even for beginners.
Your computer should have a current operating system that continues to be maintained, such as Windows 8 or 10. The mainboard must be equipped with a SATA port. Most SSD hard drives are 2.5 inches in size. If your computer does not have a suitable mounting bay, a 3.5-inch external mounting frame should be used. The hard drive can be attached to this and then installed in the same place where 3.5-inch hard drives are usually found. It should also be noted that your computer’s BIOS must recognize the SSD hard drive. The operating system does not necessarily have to be migrated to the new SSD, at least when Windows 10 is used. Although the operating system can usually be reinstalled rather quickly, it is important to back up the data from the old hard drive.
SATA SSD

The oldest SSD design is SATA I, which is no longer used today and was replaced with SATA II. This design is still available and transfers data at 300 MB/s. The standard hard drives used today are SATA III, which are 2.5 inches in size and transfer data at 600 MB/s.
SATA SSDmSATA

mSATA, short for mini-SATA, is a smaller hard drive that comes without an associated enclosure, making it ideal for tablets and, of course, laptops. This model also transfers data at 600 MB/s.
SATA SSDM.2

M.2 is a design that is slightly smaller than even the mSATA. It is often used in very thin laptops, for example ultrabooks.
SATA SSDPCIe

Strictly speaking, PCIe is an interface rather than a design. PCI Express can be used to give the data transfer rate an additional boost.
SATA SSDSAS

Like PCIe, SAS is another interface to which SSD hard drives can be connected. This interface was developed especially for server PCs. Data transfer can be sped up by combining several drives.
An SSD can be installed in any PC with the necessary requirements. A SATA port on the mainboard is required and the operating system should be up to date. There should also be enough available space. If the requirements are met, an SSD can be installed in any PC.
Installing an SSD can result in a big performance boost for a Desktop PCs. Replacing the hard drive is thus not only a good idea, but also very easy to do. Although having a little technical knowledge helps, even complete beginners are capable of replacing it. Installation in a desktop PC is easier than in a laptop, but both are possible. Here’s how to do it:
- First, all data from the computer’s HDD should be backed up.
- Then switch off the computer and disconnect it from the mains.
- Now remove the PC’s side panel. For laptops, the hard drive compartment must be opened. If there is no dedicated hard drive compartment, the cover on the back must be opened.
- Remove the existing hard drive.
- Check the connections of the new SSD hard drive. Connect the hard drive to the mainboard and then insert it into the computer. Finally, check that the hard drive is mounted correctly and that all plugs are in the right place.
- Switch the computer or laptop off again and restart the device.
There is a vast selection of different SSDs for laptops. You should clearly understand the demands on the new hard drive before buying. If it is an old laptop, we recommend not choosing the latest high-end SSD. Although an SSD does result in a speed boost, it does not turn an old laptop into a new one. This boost in speed can also only be achieved if it has suitable components. If it is really a very old model that is still equipped with a single core processor and very little working memory, installing an SSD is not worthwhile at all. Replacing the old hard drive generally only makes sense if the laptop has enough RAM and the processor is performing well. Usually, only devices that are no older than 5 years should be converted. Again, make sure that the mainboard has a SATA port. It is also important to choose the right size. 2.5-inch SSDs that fit most laptops are available. Ultrabooks, in contrast, usually require smaller hard drives. 1.8-inch SSDs are available for this.
After replacing the old hard drive with an SSD, however, the old operating system must now also be reinstalled or alternatively cloned from the previous hard drive.
Formatting the SSD hard drive and allocating storage space
Before installing the operating system on the new SSD, you must format the hard drive. Once this step is complete, you can install or copy the operating system.
Reinstall the operating system
- Open the BIOS using the Del key or the F1 key
- In the “Integrated Peripherals”, set the control mode to AHCI
- Insert the installation DVD
- Now you have to open the boot menu using the F12/Esc key
- Adjust the boot order to the CD drive
- Installation setup starts
- Perform all of the steps for the setup
Migrate operating system (Windows 7 to Windows 10)
It is not absolutely necessary to reinstall the operating system. It is also possible to clone or migrate the system.
- Back up the data from the old hard drive
- Download and install the Partition Wizard tool (free version)
- Clean the current hard drive by right-clicking on the disk and selecting Properties - Clean - Clean system data
- Data that is no longer needed can now be deleted. Just put a check mark on it
- Turn off your PC and connect the new SSD
- Turn on PC again and open Partition Wizard (free version) – Launch Application
- Now select the new SSD. Important: Make sure you do not select the previous one! Then click on Discard – Apply.
- Clicking on “Migrate OS to SSD/HD Wizard” will clone the operating system to the new SSD
- The next step is to specify the SSD as a target
- Then select the modification type (“Fit partitions to entire desk”)
- Now turn off the sleep modes and click Apply
- Usually, a message appears that prompts for a restart, which should also be carried out
- The software starts and performs the cloning
- Once the process is complete, the operating system restarts again, but this time from the new SSD
- Turn off the device, remove the old hard drive and install the new SSD

SATA III is the latest and thus fastest SATA standard. This port enables transfer speeds of up to 600 MB/s. If you want to get the most out of your SSD, you should connect the drive to a SATA III. You can of course also connect it to SATA I or II, but then it cannot make use of its biggest advantage, its speed, at all. The speed of an SSD can only be fully utilized with SATA III. But even if the SSD is operated on a slower SATA II port, it is still faster than a conventional HDD.
It is generally possible to install two SSDs or even more under certain circumstances. If a SATA port is still available and the power supply is adapted to it, this is possible without any problems. The only question is why you would resort to this option. As SSDs with a very large storage capacity are now available, installing multiple SSDs is actually no longer necessary. If you are only going to use the SSD as a storage medium, external hard drives can also be used. They allow data to be transferred via USB.
Replacing an SATA Hard Drives with an SSD Drive is not as difficult as it initially sounds. If you want to switch from HDD to SSD, you can do so in just a few steps. Reinstalling the operating system or cloning the old drive is also very easy. Speed up your computer and replace your old HDD with a modern SSD variant.
